How to Merge Customers in QuickBooks Desktop?
- walkerandrew397
- Mar 4, 2024
- 2 min read
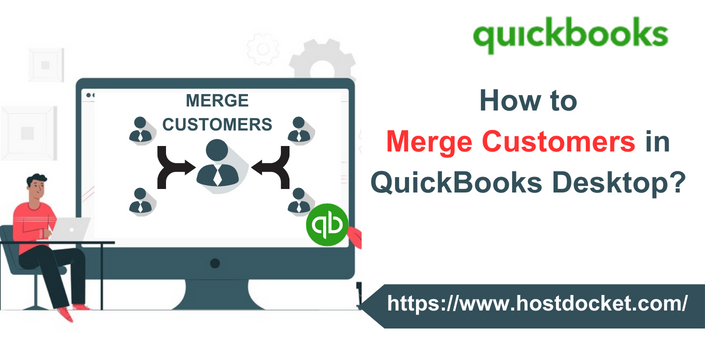
Need guidance on merging customers in QuickBooks but feeling a bit lost? Don't worry, you're not alone. Understanding the process can be daunting, especially if you're unsure of the steps involved. But fear not, as this comprehensive guide is here to illuminate the path for you. Whether you've accidentally duplicated customer entries or simply want to streamline your records, merging customers in QuickBooks is a crucial skill to master for maintaining accurate and organized financial data. In the following sections, we'll delve into the nitty-gritty details of merging customers in QuickBooks, breaking down each step into manageable chunks. From essential preparatory measures to the precise actions required during the merging process, we'll leave no stone unturned in our quest to equip you with the knowledge and confidence needed to tackle this task head-on. If you ever find yourself in need of additional support or clarification along the way, our dedicated QuickBooks support team is just a phone call away, ready to assist you every step of the way.
Before You Start the Merging Process
Back up your company file in QuickBooks Desktop for Windows or Mac.
Switch to single-user mode if you're using Multi-user mode in QuickBooks.
Clear any pending accountant changes.
Make sure multicurrency is turned off in QuickBooks for Windows.
Don't merge suppliers like tax authorities, tax-exempt, paid through online banking, or direct deposit suppliers.
Steps to Delete Payments or Deposits:
Open QuickBooks and go to the list at the top menu bar, then click on Chart of Accounts.
Double-click the account, then double-click the deposit to delete the specific payment.
Click on "Edit" and then "Delete Line" to remove the deposit and payments against the customer.
Steps to Merge Two Customers:
Open QuickBooks and log in.
Right-click on the customer name you want to merge with another.
Make the job a parent customer by dragging the diamond symbol left to the name of the job.
Right-click on the customer name and select "Edit Customer."
Replace the customer's name with the new one and click "OK."
Confirm the merge by clicking "Yes" when prompted.
After merging, re-process the deleted payment:
Go to the customer menu and select "Receive Payment."
Choose the customer from the drop-down menu.
Check the invoice you want to apply the payment to.
Select a payment method and click "Save and Close."
Conclusion:
Merging list items in QuickBooks is not a difficult task, especially if you follow the correct steps. We hope this section helps you successfully combine lists in QuickBooks. If you have any unanswered questions, we recommend contacting the QuickBooks Support Team at +1-844-499-6700. We are a team of certified QuickBooks professionals who work around the clock to provide immediate support and guidance.




Comments